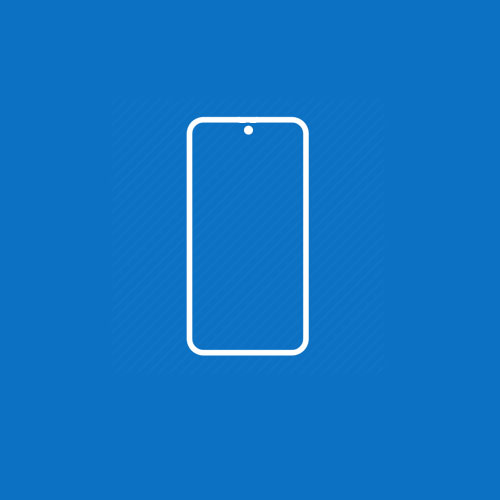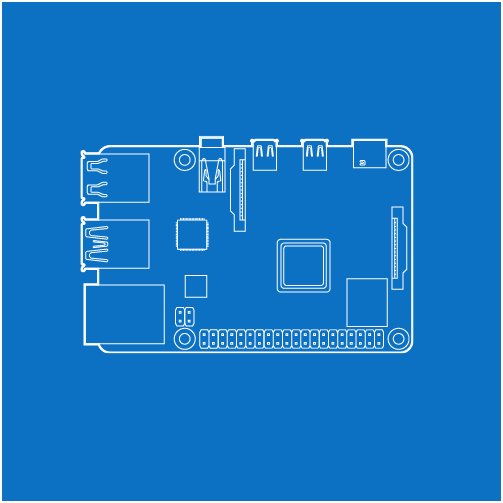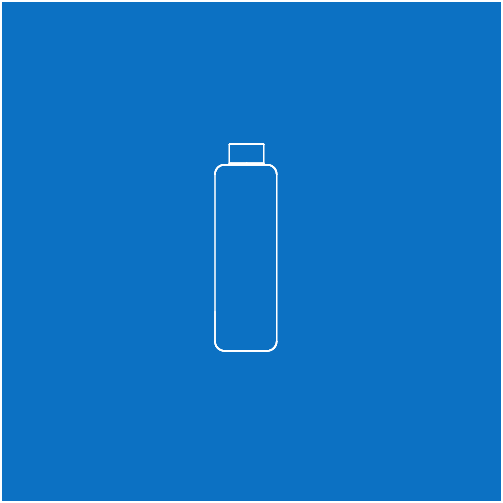NexDock 360 / Wireless Support
Click on the device you intend to use with your NexDock to find a solution.
Common Questions
OSD Control Panel
The OSD control panel lets you adjust the volume, screen brightness, contrast, sharpness, color temperature of the display and more.
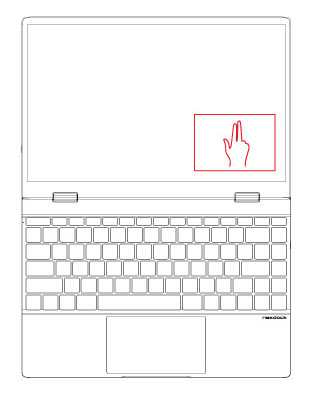
To open the OSD control panel swipe down with 2 fingers at the lower right corner of the touch screen.
Some other settings are: disable smartphone charging, lock screen rotation and check the battery charge level of NexDock.
Touchpad Sensitivity
Touchpad sensitivity, gestures and settings are determined by the device connected to NexDock.
As suggestions:
– Please check DeX settings to make changes on touchpad settings
– Some of our customers are using apps such as Key Mapper to disable gestures.
– Optionally, sticking a trackpad protection onto touchpad might provide better touchpad sensitivity.
– If a mouse is connected, touchpad can also be disabled anytime pressing Fn+Esc key.
Side-Mount Clip for Smartphone
The side-mount clip we used in our video is called Mountie . You can use any 3rd party mount searching “magnetic side mount clip for laptop” on Amazon.
USB-C Ports & Cables
Each USB-C port on NexDock has a specific purpose and cannot be used interchangeably.
1.) USB-C port on the left side works with smartphones. Other devices you can use with this USB-C input port are;
- USB-C Windows Laptops, Tablets, Chromebooks
- USB-C Macbooks, iPad Pro
We provide USB-IF Certified (e-Marker) Gen2 USB C 3.1 Cable that supports 10Gbps data 4K Video and 100W power delivery with NexDock. You can use any other USB-C cable with similar specs.
2.) USB-C charging port on the right side close to the display works only with PD chargers.
To charge NexDock we provide USB-C PD Charger with 18W output power delivery and you can use any other charger with similar specs.
3.) The USB-C port on the right side closer to the touchpad is used to connect peripherals such as mouse, USB memory stick etc.
Smartphone Connection
If you cannot connect your smartphone to NexDock, make sure your smartphone is connected to the correct USB-C input port. NexDock works only if your phone supports video output over USB-C port.
Please check if your smartphone is supported here
Charging & Battery Charge Level
To charge NexDock we provide USB-C PD Charger with upto 18W output power delivery and you can use any other charger with similar specs.
If a device is connected to NexDock you can check the battery charge level at anytime by pressing function key and battery icon on the keyboard or opening OSD control on the touchscreen
If no device is connected, NexDock goes to sleep mode in 300 seconds.
Please note that the new battery is only able to achieve best performance after two or three full charge and discharge cycles.