Quick Start Guide
Samsung phones with DeX
For other smartphone models please check here
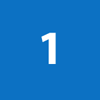
Connect one end of the short (50cm) USB-C cable to the USB-C port on the left side of NexDock as shown on diagram.
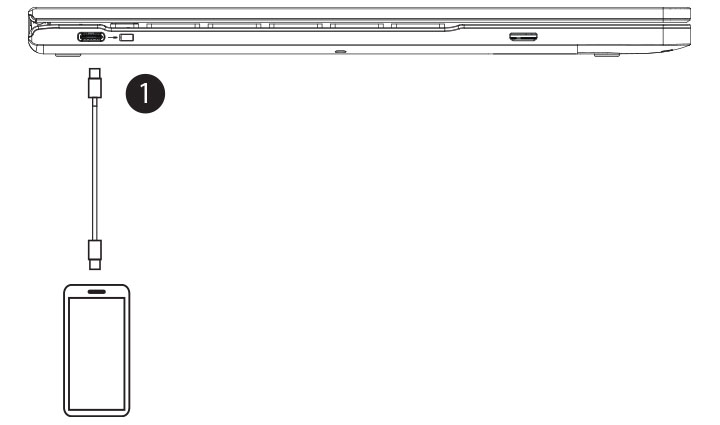

Plug the other end of USB-C cable to your Samsung smartphone.
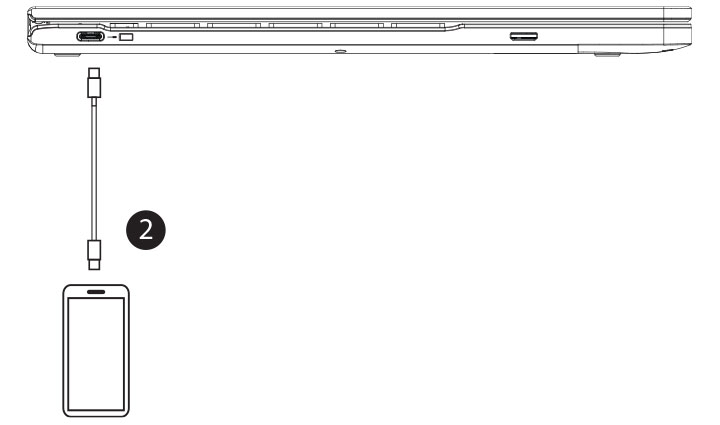

To charge your NexDock with the provided adapter and cable use the USB-C port on the right side
IMPORTANT NOTE: Your smartphone would NOT work with NexDock if connected to USB-C charging port.
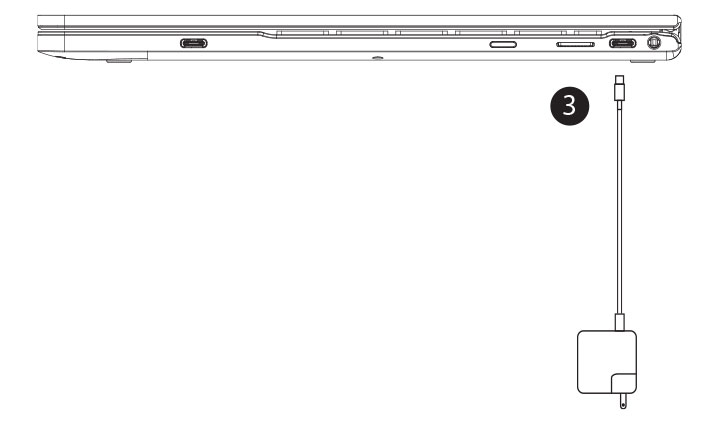
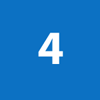
Turn on NexDock by pressing power button and start using your smartphone as a laptop 🙂
To connect mouse, memory stick and other USB peripherals, you can use the USB-C port on the right side (5), close to the front edge.
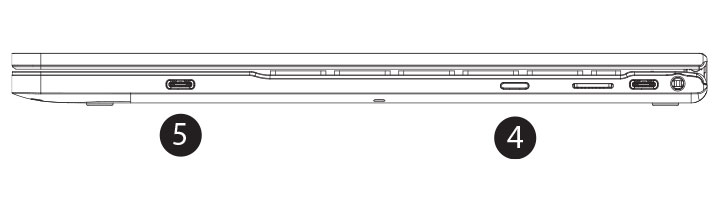
To make sure to open all your apps in resizable windows on your NexDock, click on laboratory icon at the bottom right side and enable Samsung Dex Labs as shown below.
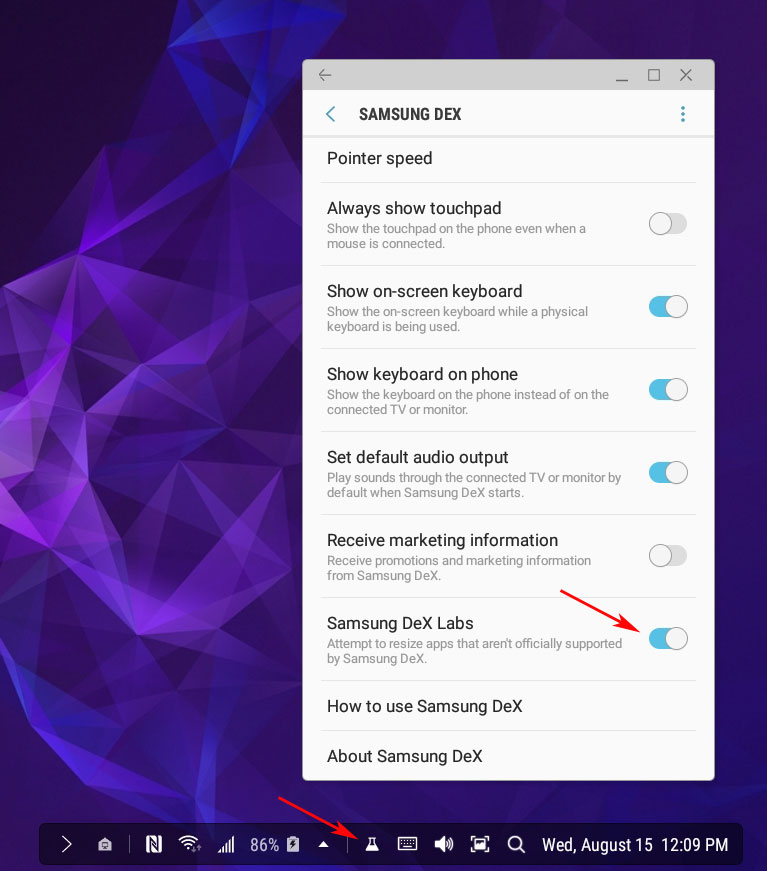
Troubleshooting
Optional Charging for Smartphone
You can enable/disable charging of your smartphone opening OSD control panel on touch screen.
Smartphone Connection Issues
– If you cannot connect your smartphone to NexDock, make sure your smartphone is connected to the correct USB-C input port with provided 50cm USB-C to USB-C cable.
We provide USB-IF Certified (e-Marker) Gen2 USB C 3.1 Cable that supports 10Gbps data 4K Video and 100W power delivery with NexDock and you can use any other USB-C cable with similar specs.
– NexDock works only if your phone supports video output over USB-C port. Click here to find out if your smartphone is compatible
– Press the Power button on your smartphone to make sure that the screen is on.
– If you see your smartphone screen instead of the full screen of Samsung DeX user interface, you need to change the settings on your smartphone. Click on Settings and go to Settings > Connections > More connection settings > HDMI mode and select Samsung DeX.
– DeX does not work with S-View Flip covers. Take the S-View Flip cover off before connecting to NexDock.
– Check whether your device is in Maximum power saving mode, Safe mode, Emergency mode, or Kids mode. If your device is in any of those modes, disable the mode via Settings before connecting.
Side-Mount Clip for Smartphone
The side-mount clip we used in our video is called Mountie and can be found online or on Amazon
Touchpad
Touchpad sensitivity and settings are determined by the device connected to NexDock. Touchpad’s speed can be adjusted in DEX settings.
Optionally, sticking a trackpad protection onto touchpad might provide better touchpad sensitivity.
If a mouse is connected, touchpad can also be disabled anytime pressing Fn+Esc key.
Cables
We provide 50cm USB-IF Certified (e-Marker) Gen2 USB C 3.1 Cable that supports 10Gbps data 4K Video and 100W power delivery with NexDock and you can use any other USB-C cable with similar specs.
To charge NexDock we provide USB-C PD Charger with 18W output or more power delivery and 180cm USB-C charging cable. You can use any other charger with similar specs such as found in MacBooks, or any other USB-C laptops.
Sound
You can change the default audio output (speaker) to NexDock as follows:
1. Select the Quick Settings button (▲) at the bottom right side of the Samsung DeX Home screen and select “Audio output” on the panel at the bottom. You can see the list of devices that can currently output audio.
2. Alternatively, right-click the Volume icon at the bottom-right corner of the screen to change the default audio output.
Micro SD Card
If your smartphone cannot read micro SD Card make sure it is not inserted to NexDock upside down.
If your smartphone still cannot recognize the micro SD card it might be format issue. Android cannot read NTFS format natively and you would need exFAT/NTFS for USB by Paragon Software which you can find on Google Play.
Screen Mirroring
For apps that does not work with DeX on full screen such as Hulu (Netflix works with Andorid Pie or later updates) you can change to screen mirroring to resolve the issue.
To change from DeX to screen mirroring;
1.) From the DeX desktop, click Android System icon as shown below;
![]()
2. ) Click on SWITCH TO SCREEN MIRRORING.
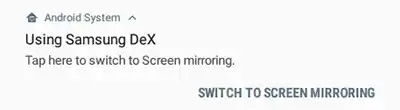
Games
To play games on full screen you can use Game Launcher and run most games in full screen mode. To enable Game Launcher;
1. Go to Settings > Advanced features > Games > Game Launcher, and toggle it to “On”.
2. Open Game Launcher in DeX mode, and play a game with the “Full screen” button enabled.
Charging & Battery Charge Level
To charge NexDock we provide USB-C PD Charger with 18W output power delivery and you can use any other charger with similar specs.
If a device is connected to NexDock you can check the battery charge level of NexDock at anytime by pressing function key and battery icon on the keyboard.
If no device is connected, NexDock goes to sleep mode in 300 seconds and battery charge level is indicated on screen before going into sleep mode.
Please note that the new battery is only able to achieve best performance after two or three full charge and discharge cycles.
If problem persists, open a new help desk ticket by logging in to My Account and clicking on “Help Desk>Submit New Ticket” link.