Quick Start Guide – Raspberry Pi 4/5
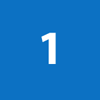
Connect one end of 180cm USB-C charging cable to NexDock and plug the other end into USB-C port of Raspberry Pi 4
(50 cm USB-C cable might not provide enough power for Pi4)

Plug micro-HDMI end of the cable to one of the micro HDMI ports of Raspberry Pi 4 and other end to mini-HDMI port of NexDock

Add a line of code to /boot/config.txt
Open a terminal and enter the code below:
sudo nano /boot/config.txt
Enter below lines to the end of the file:
# USB Type-C Host
dtoverlay=dwc2,dr_mode=host
Click ctrl+O to save the file and ctrl+X to exit the terminal. Reboot your Raspbian .
Restart your Raspberry Pi 4 and start using it as a laptop
NOTE: If you are running the latest Pi OS please make following changes:
sudo nano /boot/firmware/config.txt
# USB Type-C Host
dtoverlay=dwc2,dr_mode=host
Please also add below line in /boot/firmware/cmdline.txt
usbhid.mousepoll=4
Troubleshooting
Display Resolution
If your Raspberry Pi does not fill up your entire monitor screen on NexDock, you may need to disable overscan.
Open a terminal and enter the code below:
sudo raspi-config
When raspi-config loads, choose Advanced Options > Overscan
After that, choose NO when raspi-config ask whether you want to enable compensation for display with overscan.
Choose Ok than Finish to complete your configuration changes.
Reboot your Raspbian to see if your Raspberry Pi fill entire screen of NexDock
Low voltage
NexDock would not work with Pi4 cases that requires power.
If you still get a “low voltage detected” warning without using any case, issue could be related to USB 3.1 cable. To resolve this you can use a 30cm (1 feet) or shorter USB 2.0 cable.
Sleep Mode
NexDock goes to sleep mode when HDMI signal is not detected. To prevent Pi powering off, you can switch the screensaver to “noblank” mode or switching it off entirely.
Sound
Open a terminal and enter the code below:
sudo raspi-config
When raspi-config loads, choose Advanced Options > Audio
Now you are presented with the two modes as an alternative to the default Auto option. Select a mode, press Enter and press the right arrow key to exit the options list, then select Finish to exit the configuration tool.
Reboot your Raspbian to see if sound works.
In some rare cases, it is necessary to edit config.txt to force HDMI mode. To do that open a terminal and enter the code below:
sudo nano /boot/config.txt
Erase # on the line you see #hdmi_drive=2 and click ctrl+O to save the file and ctrl+X to exit the terminal. Reboot your Raspbian to see if sound works.
Battery Charge Level
If Raspberry Pi 4 is connected to NexDock you can check the battery charge level at anytime by pressing function key and battery icon on the keyboard.
If it’s not connected, NexDock goes to sleep mode in 300 seconds.
Please note that the new battery is only able to achieve best performance after two or three full charge and discharge cycles.
If problem persists, open a new help desk ticket by logging in to My Account and clicking on “Help Desk>Submit New Ticket” link.