How NexDock works with other devices
NexDock can work as a monitor, keyboard and touchpad, power bank, USB hub for many devices.
Ports on the left side are INPUT PORTS and ports on the right side are OUTPUT PORTS of NexDock.
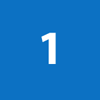
Use NexDock as USB-C monitor and hub
For 1-cable connection, Tthe most important INPUT port on NexDock is USB-C input port closest to the front edge. You can connect to display, keyboard & touchpad of NexDock, battery to power your device and the ports on the right side with only 1 cable using this port.
We provide USB-IF Certified (e-Marker) Gen2 USB C 3.1 Cable that supports 10Gbps data 4K Video and 100W power delivery with NexDock and you can use any other USB-C cable with similar specs.
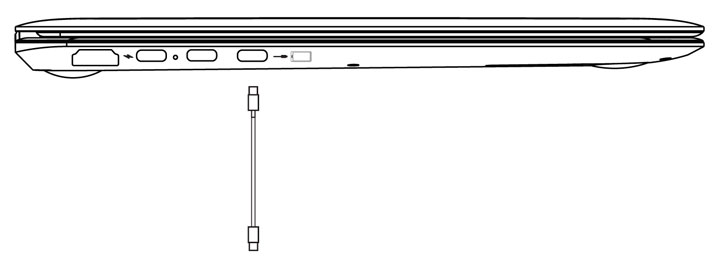
If a device is connected to this port only charging port works on left side of NexDock. HDMI and middle USB-C port would not work.
The devices you can use with USB-C input port are;
- USB-C smartphones that support video output
- USB-C Macbooks, iPad Pro

Use NexDock as HDMI monitor
The second important INPUT port on NexDock is HDMI-in port, as it would not work if no display signal is detected.
Connect one end of provided HDMI cable to NexDock and plug the other end into HDMI port of your device to use NexDock as HDMI monitor.
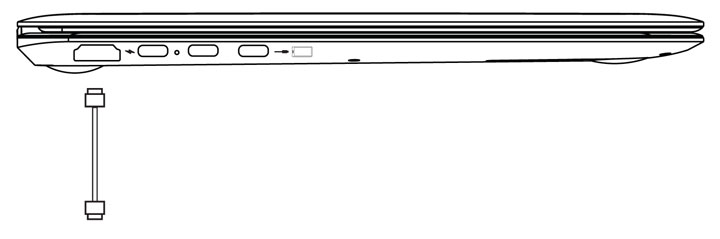
Some of the devices you can use with HDMI input port are;
- PCs, Laptops, Servers with HDMI out
- Raspberry Pi, PC Sticks, Mini PCs, Development boards
- Game consoles such as Play Station, XBox
- TV Sticks, Chromecast
- any other device with HDMI output

Power your devices from NexDock’s battery
When a device is connected to HDMI port, NexDock can also provide upto 5V3A of power from the middle USB-C port
You can use any USB-C to micro-USB cable or provided USB-C splitter cable and micro-USB end of the splitter cable to power your device.
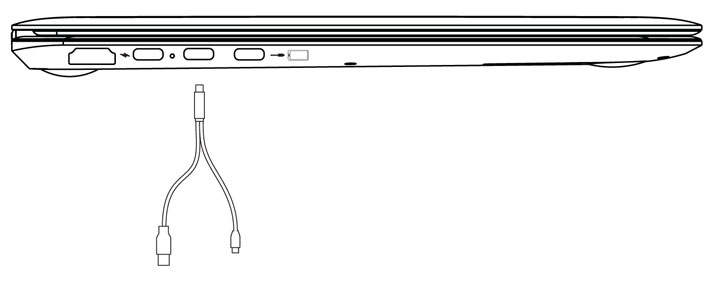
Some of the devices you can provide power from battery of NexDock using the middle USB-C port are;
- Raspberry Pi, PC Sticks,
- TV Sticks, Chromecast
- Any other development board that does not require more than 3V5A of power.
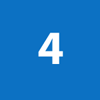
Use keyboard & touchpad of NexDock
To use keyboard, touchpad and other ports on the right side of NexDock, connect USB-A end of the splitter cable to one of the USB-A ports of your device that is also connected via HDMI.
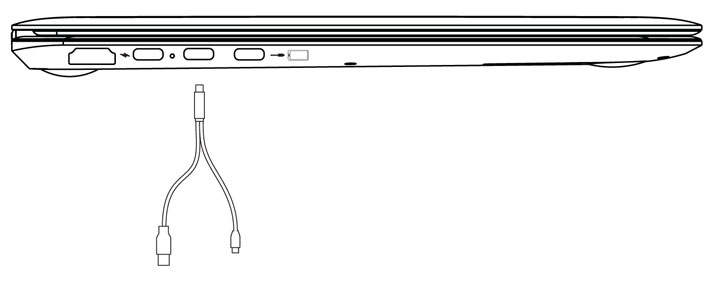
Some of the devices you can use NexDock keyboard and touchpad using middle USB-C port are;
- PCs, Laptops, Tablets, Servers
- Raspberry Pi, PC Sticks, Mini PCs
- Development boards
With this connection you can also start using the ports on the right side of NexDock, which are;
USB-A port, Micro SD Card Reader and Headphone Jack
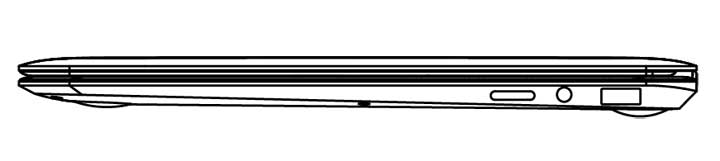
Some of the other peripherals you can connect the USB-A port of NexDock are
- Wired/Wireless USB Mouse
- Wired/Wireless USB Keyboard
- External Hard Drive
- USB memory Stick
- USB SD Card Reader
- USB KVM to control NexDock’s keyboard and touchpad
Common Questions
Volume control with HDMI only connection
Function keys on keyboard including volume control work only when the keyboard of NexDock is connected to a device.
Nintendo Switch
Nintendo Switch uses non-compliant USB-C specs and it does not work with NexDock over USB-C port.
You can connect Nintendo Switch using HDMI port but cannot control volume of NexDock with HDMI only connection.
Function keys on keyboard including volume control work only when the keyboard of NexDock is connected to a device.
Micro SD Card
If your smartphone cannot read micro SD Card make sure it is inserted to NexDock upside down.
USB-C Ports
1.) USB-C port closest to the front edge works with smartphones
2.) USB-C charging port close to HDMI port works only with PD chargers
3.) The middle USB-C port and Y-splitter cable with micro-USB and USB-A are specifically designed to provide power for Raspberry Pi, and to connect to embedded keyboard and touchpad.
Cables
We provide USB-IF Certified (e-Marker) Gen2 USB C 3.1 Cable that supports 10Gbps data 4K Video and 100W power delivery with NexDock and you can use any other USB-C cable with similar specs.
Y-splitter cable with micro-USB and USB-A is a proprietary cable specifically designed to provide power for Raspberry Pi, and to connect to embedded keyboard and touchpad. It will be availabe for sale on our website soon.
To charge NexDock we provide USB-C PD Charger with upto 60W output power delivery and you can use any other charger with similar specs such as found in MacBooks, or any other USB-C laptops.
Charging & Battery Charge Level
To charge NexDock we provide USB-C PD Charger with upto 60W output power delivery and you can use any other charger with similar specs. MacBook and any USB-C laptop power adapters can also charge NexDock
If a device is connected to NexDock you can check the battery charge level at anytime by pressing function key and battery icon on the keyboard.
If no device is connected, NexDock goes to sleep mode in 30 seconds and battery charge level is indicated on screen before going into sleep mode.
Please note that the new battery is only able to achieve best performance after two or three full charge and discharge cycles.