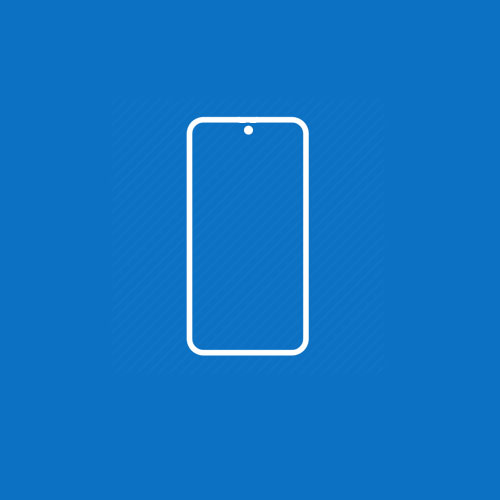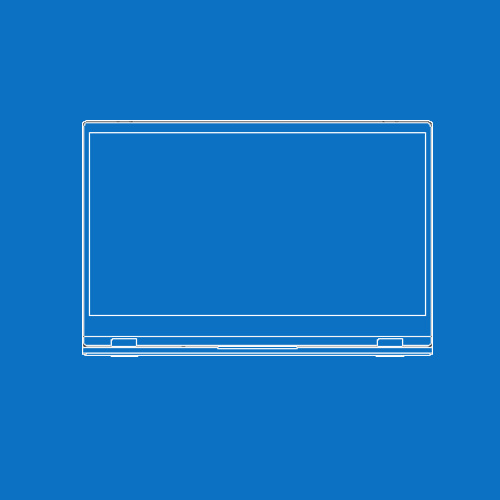NexPad Support
Click on the device you intend to use with your NexPad to find a solution.
Common Questions
OSD Control Panel
OSD control panel lets you adjust screen brightness, contrast, sharpness, color temperature of the display and more!
To open the OSD control panel swipe down with 2 fingers at lower right corner of the touch screen or press the power button shortly.
Screen Brightness
Smartphones might require to be connected to charger to support full screen brightness of NexPad. To increase the screen brightness even more, you can use the “game mode” option on OSD control panel.
Smartphone Connection
If you cannot connect your smartphone to NexPad, make sure your smartphone is connected to the USB-C input port on the left side. NexPad works only if your phone supports video output over USB-C port.
Please check if your smartphone is supported here
Laptop Connection
If there is no display connection, go to display settings of your laptop and change the resolution for the secondary monitor to 1920×1080.
If you cannot see secondary monitor settings it is possible that your laptop or Macbook settings is stuck to higher resolution for external monitors and you cannot see the options to change the resolution. To resolve this issue:
Connect your Macbook or laptop to any other monitor, and change resolution to 1080p for the external screen
Once the resolution for the external monitor is set to 1080p, connect your laptop or Macbook to NexPad again.
Touchscreen Connection
If touchscreen is not responsive, disconnect and reconnect USB-C cable. HDMI port does not support touchscreen and you need to use USB-C to USB-A cable for touchscreen connection. You can control screen brightness and more settings via OSD control panel.